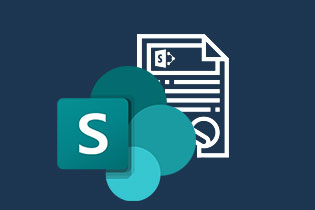Your SharePoint intranet sites are always very busy since all the employees depend on it for tasks, documents, content, media, business process workflows, and many more. But what is the building block of SharePoint behind all these activities? If you are a SharePoint Farm owner, SharePoint tenant administrator, or simply a SharePoint intranet site user, you must know how SharePoint visualizes all the content being consumed every day.
Getting an idea of this vital SharePoint building block will enable you to deliver more actionable content in an organized manner. Your employees, vendors, and clients will also be able to retrieve the required content conveniently without wasting much time searching the intranet. Read on to get an in-depth idea of this vital SharePoint component, the SharePoint page.
What Is a SharePoint Page?
Being a business process manager or owner, you must have experienced situations where you need to bring multiple whiteboards side-by-side. You use them all together to demonstrate project performance metrics, progress, timeline, or training materials.
You can get more whiteboards or remove some depending on your content visualization. When we translate this to a SharePoint environment, these whiteboards are the SharePoint pages.
Thus, a SharePoint page is one of the three building blocks of SharePoint. The other two are SharePoint sites and SharePoint web parts. Your SharePoint intranet portal may use a lot of pages to share and visualize content using Word documents, Excel sheets, PowerPoint slides, images, video, animation, PDF, and so on
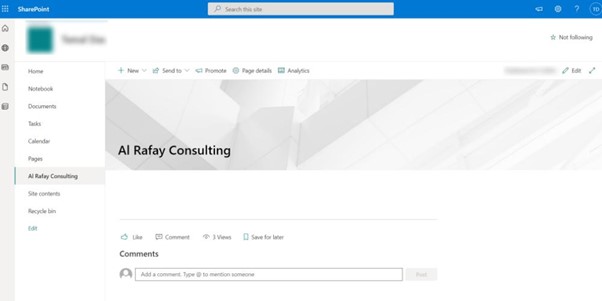
You can create professional and stunning pages quickly to publish business content and documents that your employees need. However, you will need the requisite SharePoint permissions. You can also effortlessly unpublish the page to save intranet server space when the content is not relevant anymore.
A SharePoint page works like a container to link web parts’ data and visualize them to the users. Since SharePoint pages come with the responsive web design feature, all the pages look good and readable on any device like laptops, tablets, desktops, or smartphones.
Most dynamic, fast-growing, complex, and mission-critical businesses hire SharePoint consulting providers like Al Rafay Consulting to plan, develop, and publish SharePoint pages that add value to the business.
How to Create SharePoint Pages?
Creating SharePoint pages largely depends on your SharePoint user profile permission level and the structure of the parent site. Since most businesses choose custom development of their SharePoint sites, steps to create a new SharePoint page will vary with the SharePoint tenant.
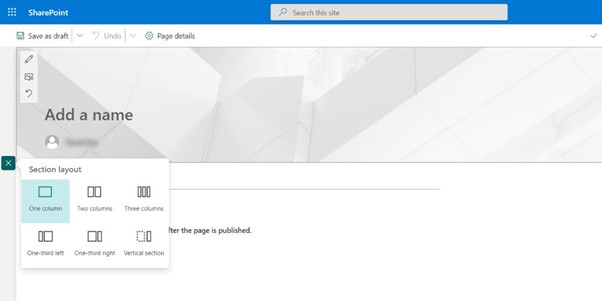
However, you can try these steps to create a new SharePoint page provided that you have sufficient permissions:
- Click the two arrows pointing icon at the top right corner of your SharePoint site to reveal the header and navigation.
- Select Pages from the left-side navigation pane.
- Click on the +New button and choose Site Page to create a blank page.
- On the header, you can click on the Change image icon to add a new cover image.
- You can type in your name or a page title in the Add a name box.
- Add an email or name beneath the page title.
- Slide the radio button to the left to switch off comments or let it be if you want the comment section.
- Now, add some sections to the page by clicking on the large plus sign at the left-side border of the new SharePoint page.
- Choose Three columns to add the sections.
- Hover mouse over the top border of one section to find another plus icon that lets you add further content.
- Upon clicking the button, you will find content or web part options like Text, Image, Quick links, News, People, Button, Call to action, Divider, Hero, Image gallery, Stream, Conversations, Weather, and many more.
- You can add more than one web part in the same section or column.
Add the web parts you want and click on Publish to make your SharePoint page online.
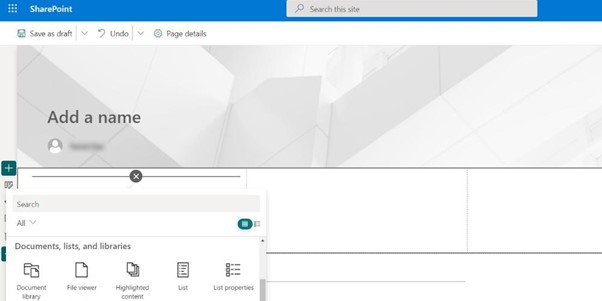
The above-mentioned steps are suitable to create a basic SharePoint page for sharing tasks, content, documents, news, knowledge base, Wikis, etc. For advanced web parts-based pages that will run automated workflows for your business operations, you can entrust SharePoint experts of Al Rafay Consulting.
How to Optimize a SharePoint Page
Here are some quick tips for optimizing or managing your SharePoint site pages:
1. Find Page Location
To get a detailed list of all the SharePoint pages of an intranet portal, click on the Pages option on the left-side navigation. You will see all the page links segregated according to the page authors.
2. Promote a New Page
Let your employees, peers, or vendors know about your page by promoting it right after publishing. Click on the Promote button on the header menu and pick the page promotion options that suit you.
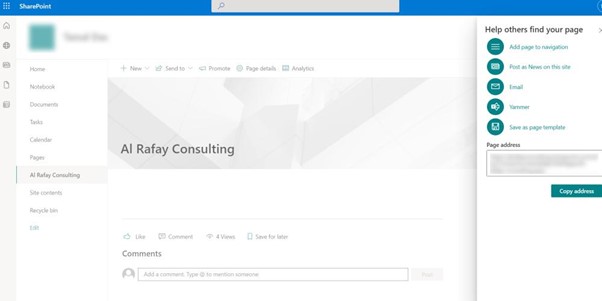
You can copy the URL and share it via company email. Alternatively, you can use Yammer, Post as News on this site, and Add page to navigation.
3. Delete Your Page
You should delete those SharePoint pages that serve as a temporary event or process. Since SharePoint pages occupy some space on your intranet server, deleting them can free up that space.
If you are the SharePoint tenant administrator or page owner, you can delete the page by following these steps:
- Click on Edit in the top right corner to access page edit mode.
- Now, select Page details from the page header.
- On the right-side navigation pane, click the Delete page.
- Select Delete again on the notification box to confirm page removal.
How to Improve SharePoint Pages User Experience
Your SharePoint pages will become more useful when you apply the following page designing guidelines:
1. Use More Horizontal Space
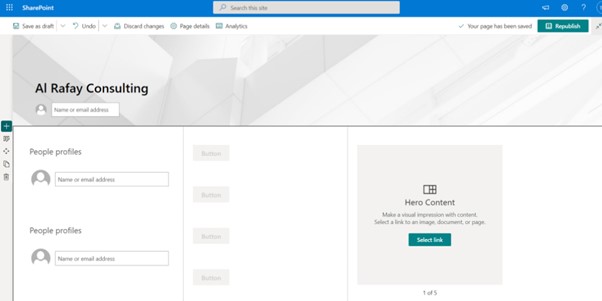
Utilize all the horizontal spaces in the SharePoint page while designing it. SharePoint Online does not support navigating to the left. Hence, you have got more space to work with. The industry standard is the three-column layout, but you can also go for a four-column format. Add a vertical section in the three-column layout to get the fourth column for your content.
2. Edit and Optimize Images
SharePoint look book showcases some professional examples of SharePoint Online pages. However, those pages use an overwhelming number of images. It is better to minimize the image usage and optimize the image files for quick loading under slower internet.
Instead of adding images to simply fill up the page space, use them strategically. Use stock or real images to appropriately illustrate the content, news, or workflows. It will help the users to locate necessary content or workflows easily.
3. Break Up Text Blocks Using Sections
Instead of displaying the whole content in one small block, use sections abundantly to increase the page readability. Classic SharePoint does not have the option to add sections. So, you may need to migrate to SharePoint Online to make visually stunning intranet pages.
For knowledge bases, Wikis, and help article pages, you need to leave a lot of blank spaces to improve readability. Empty color block sections are the perfect design elements for this purpose.
4. Utilize Varying Link Styles
You may use multiple Quick Links web parts on the same SharePoint page to point the user to the right content. Instead of using simple texts, use small icons related to the topic of the content. For example, you can use an airplane icon for the travel section or a clipboard to illustrate job responsibilities.
Al Rafay Consulting Builds You Effective SharePoint Pages
SharePoint out of the box is not always enough for your business. You need to get SharePoint custom development services for your SharePoint Farm so that your business can facilitate robust document management, execute complex workflows, and manage ongoing projects online.
We are a Microsoft Consulting Firm that brings you tailored services for your SharePoint intranet portal and develops SharePoint pages that your business needs the most. The pages that we develop will benefit you and your employees with effortless collaboration, centralizing business operations, secure confidential documents from the public, focused productivity, and above all, access to crucial business documents anytime anywhere on any device.