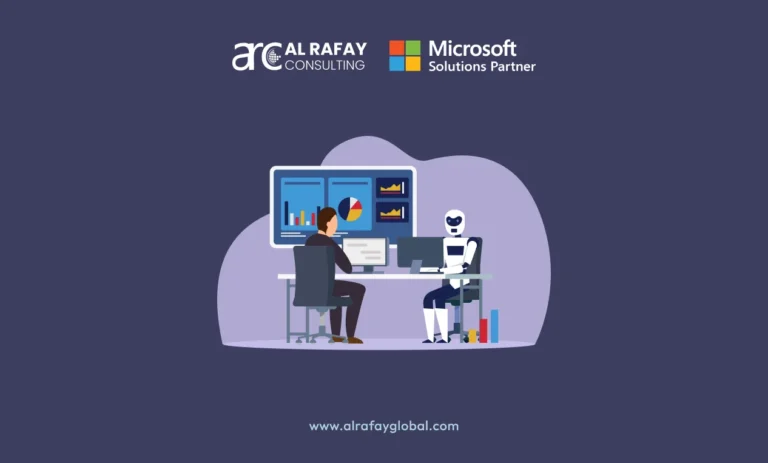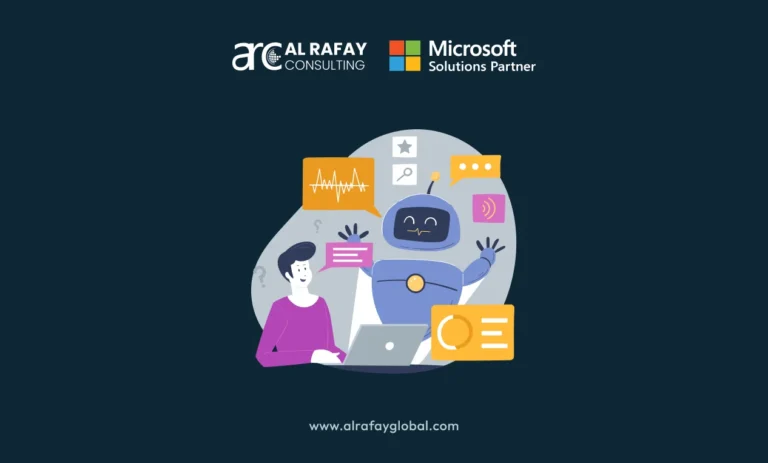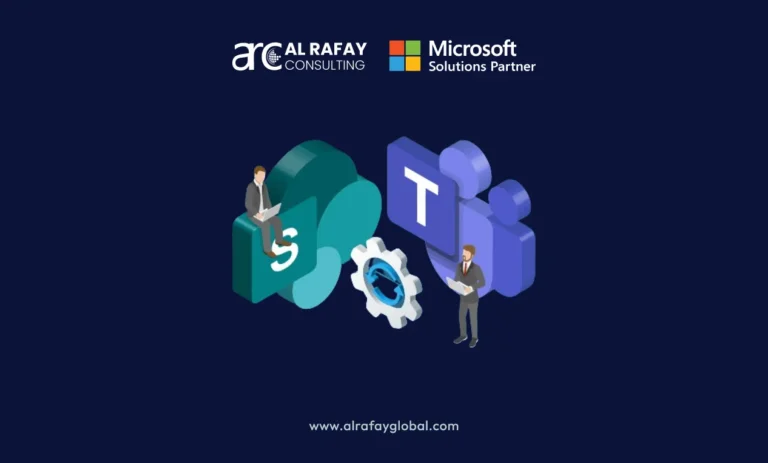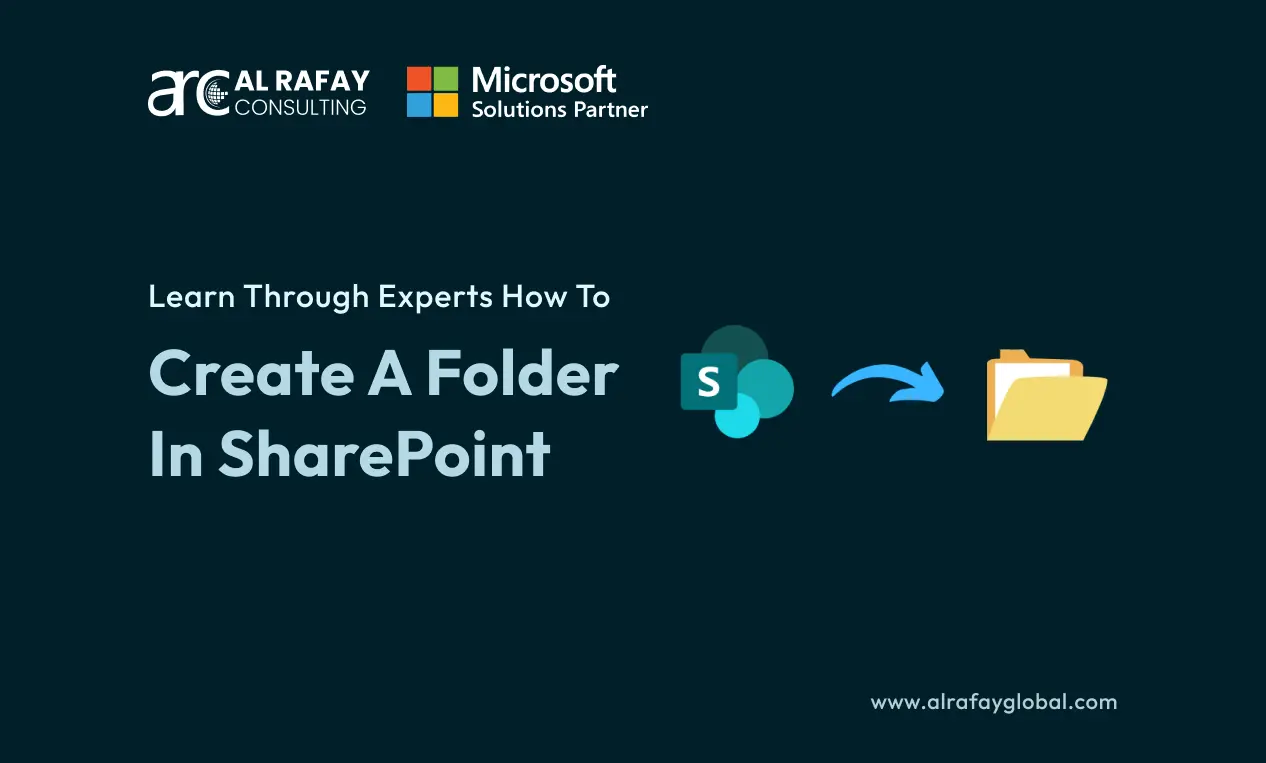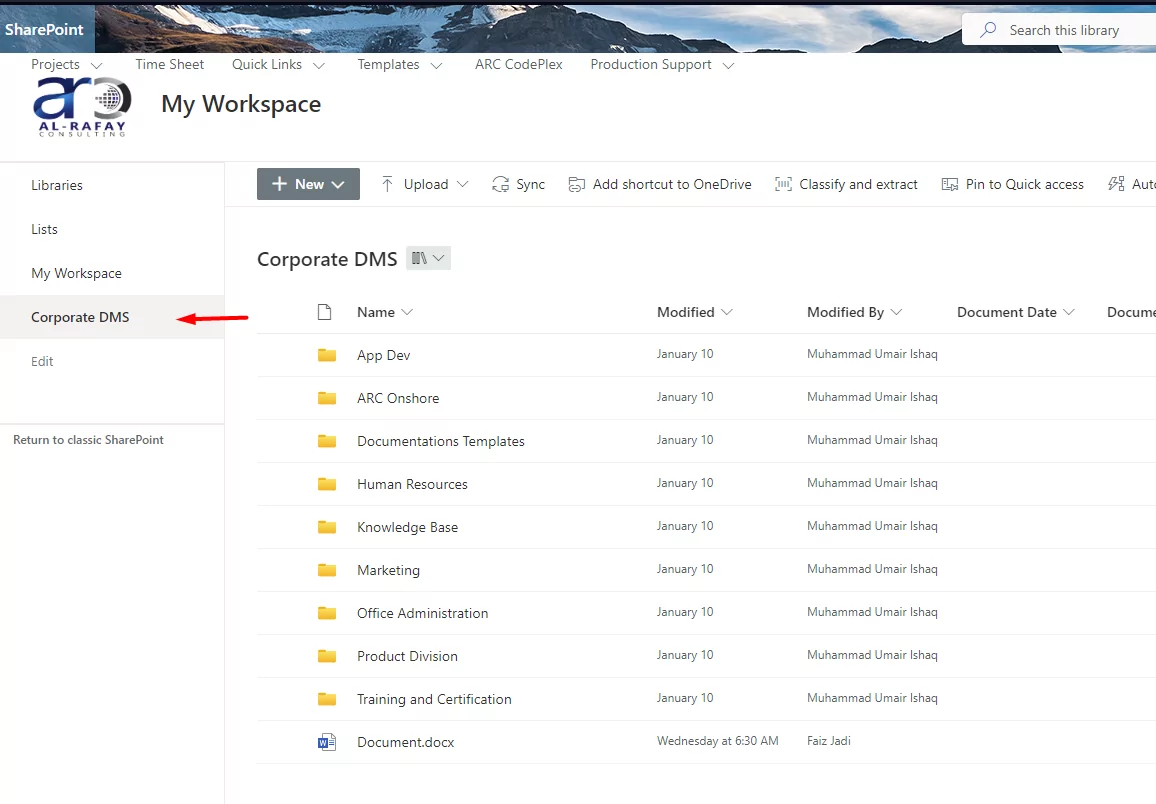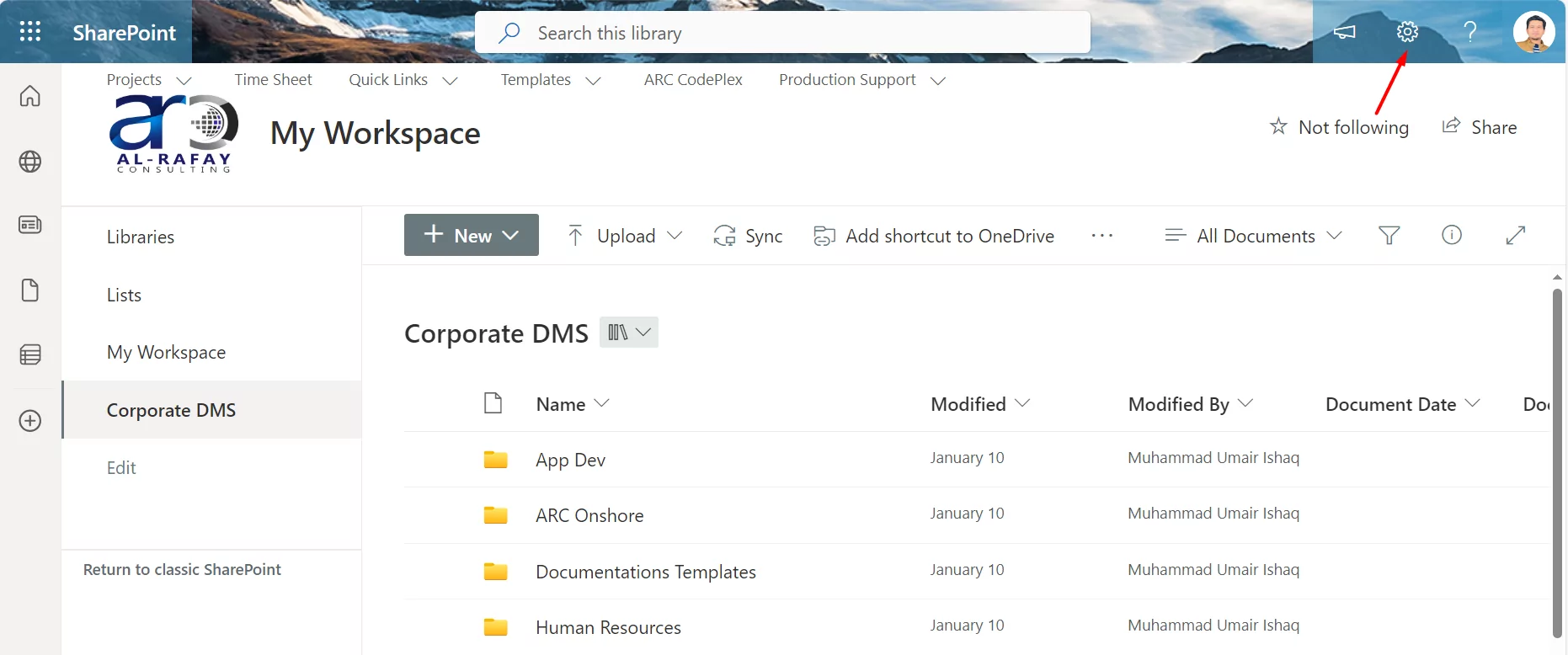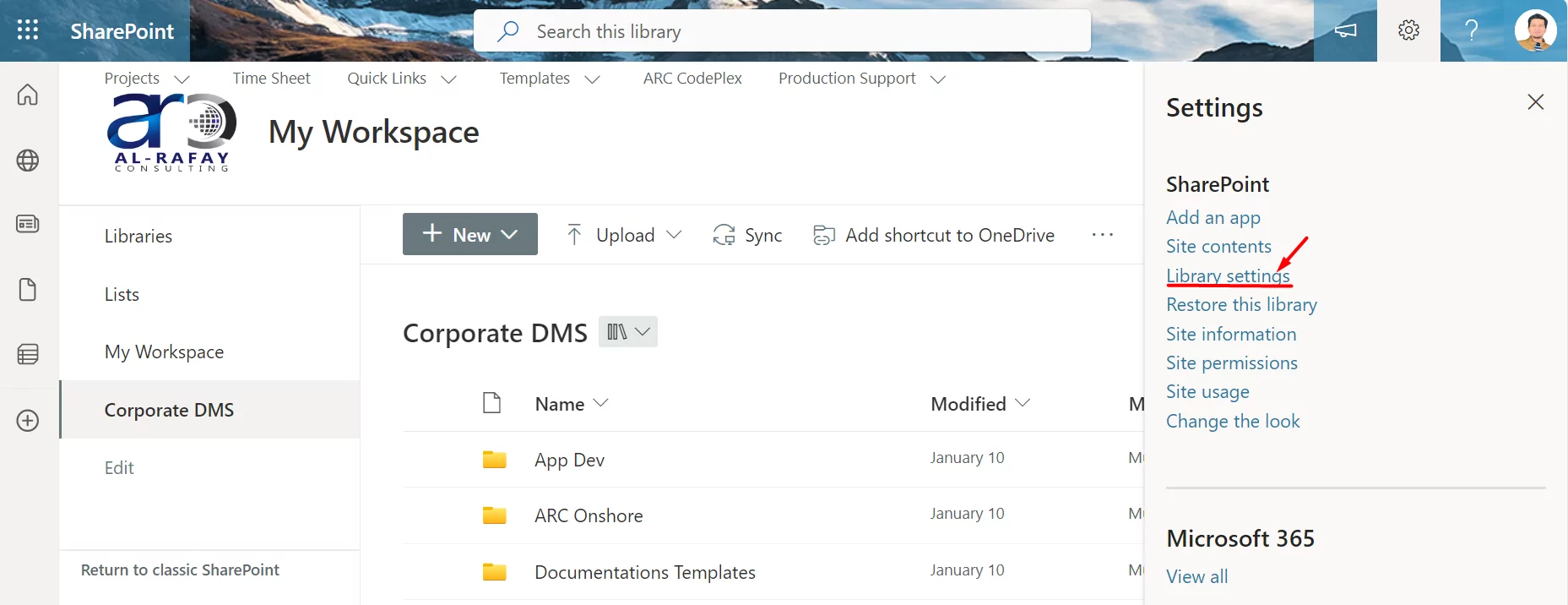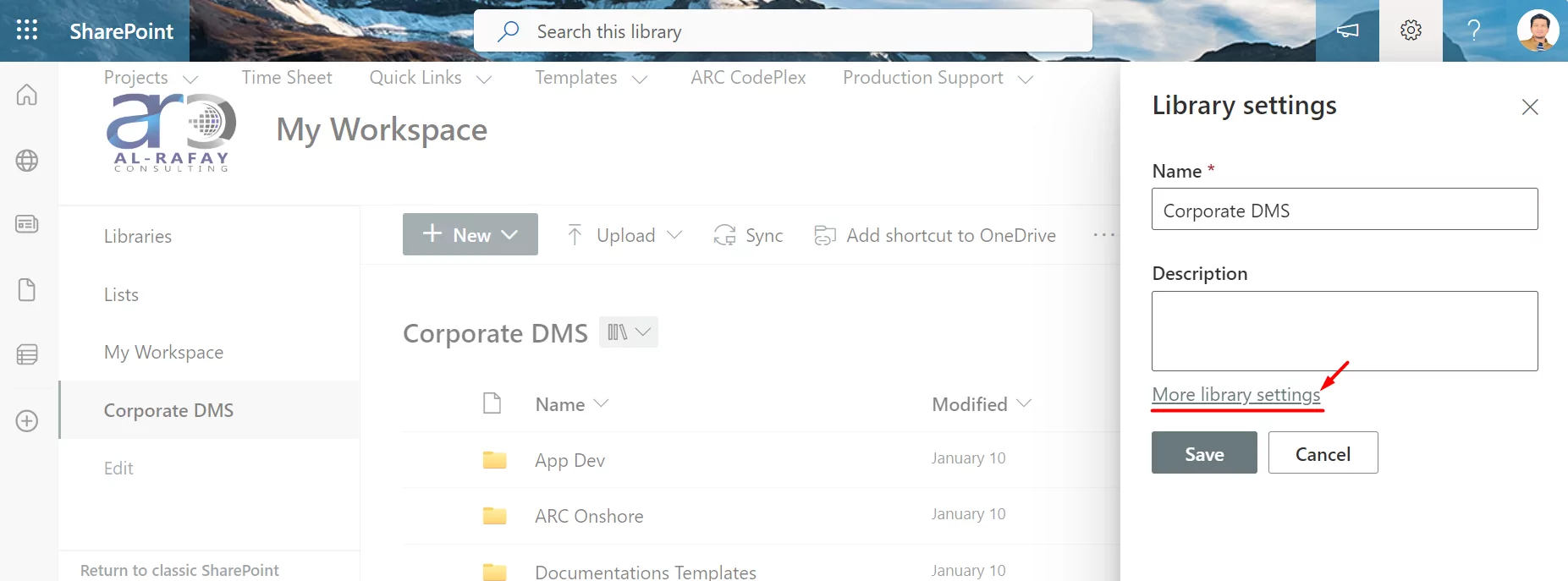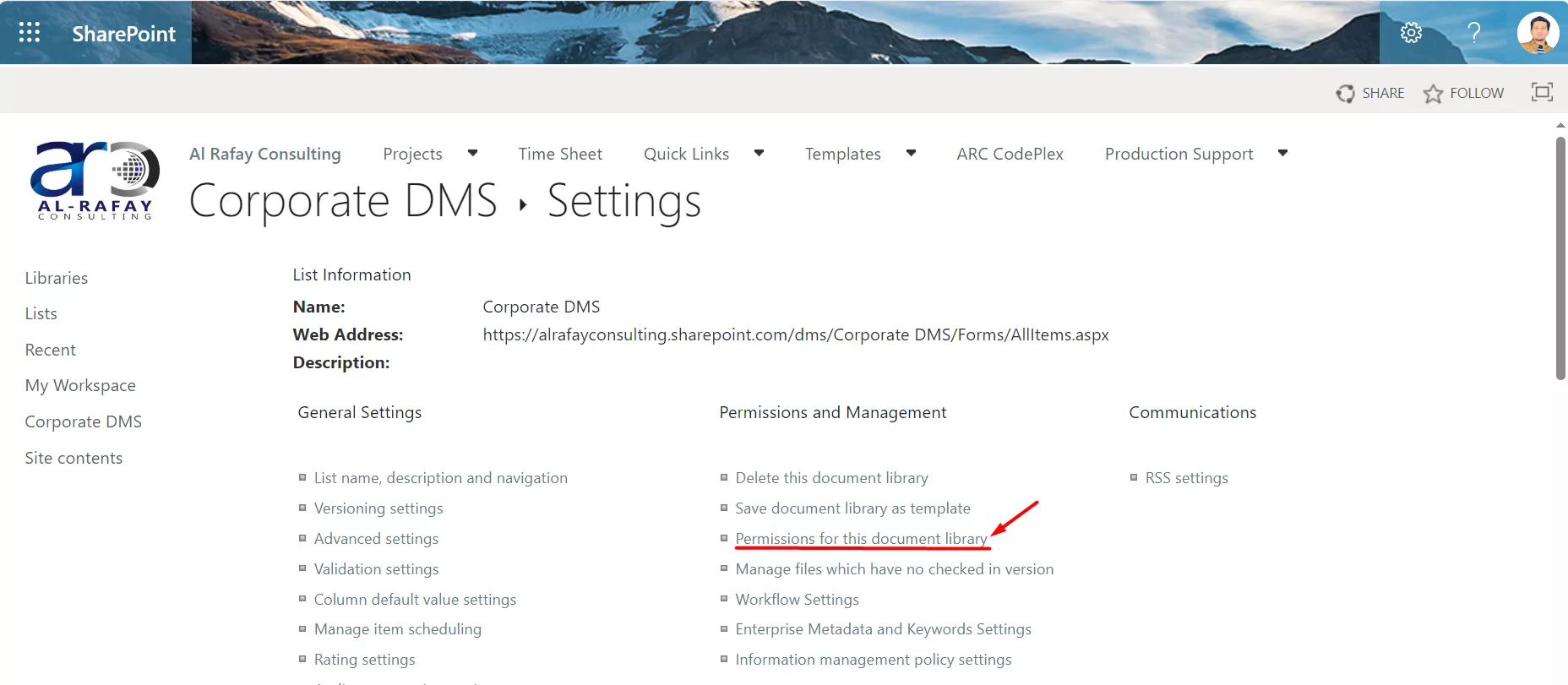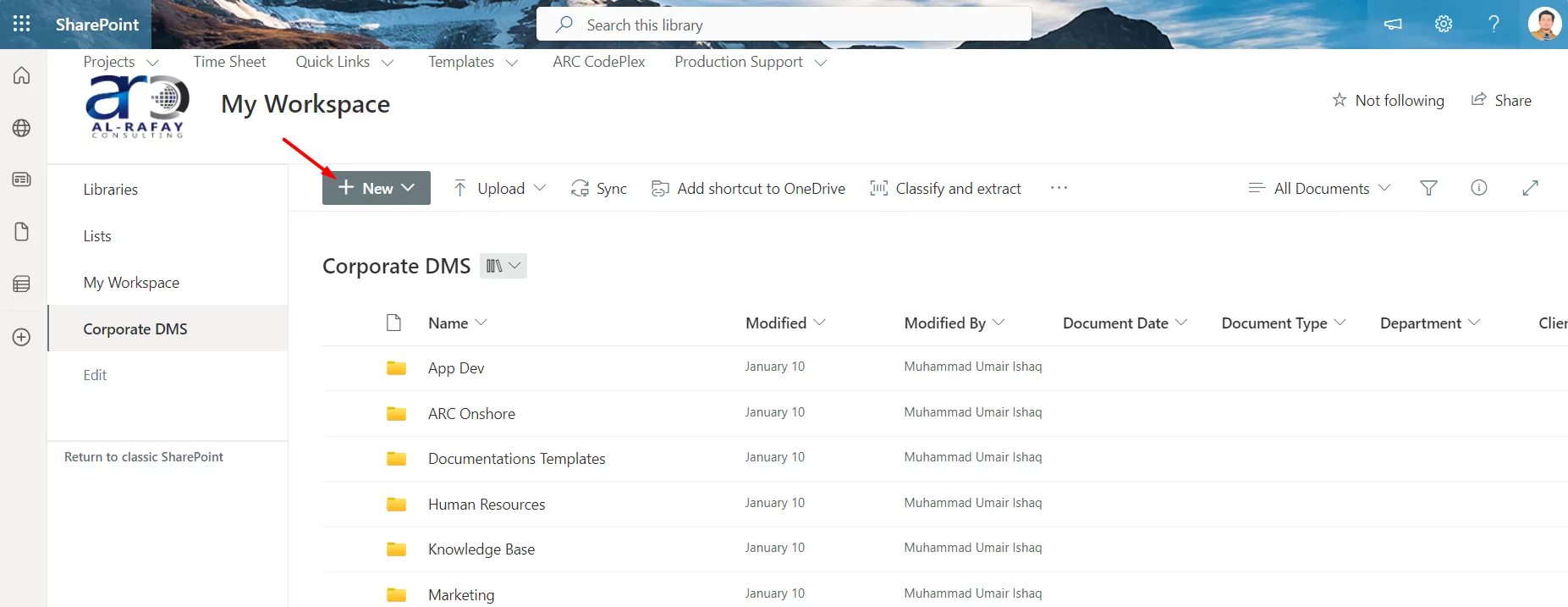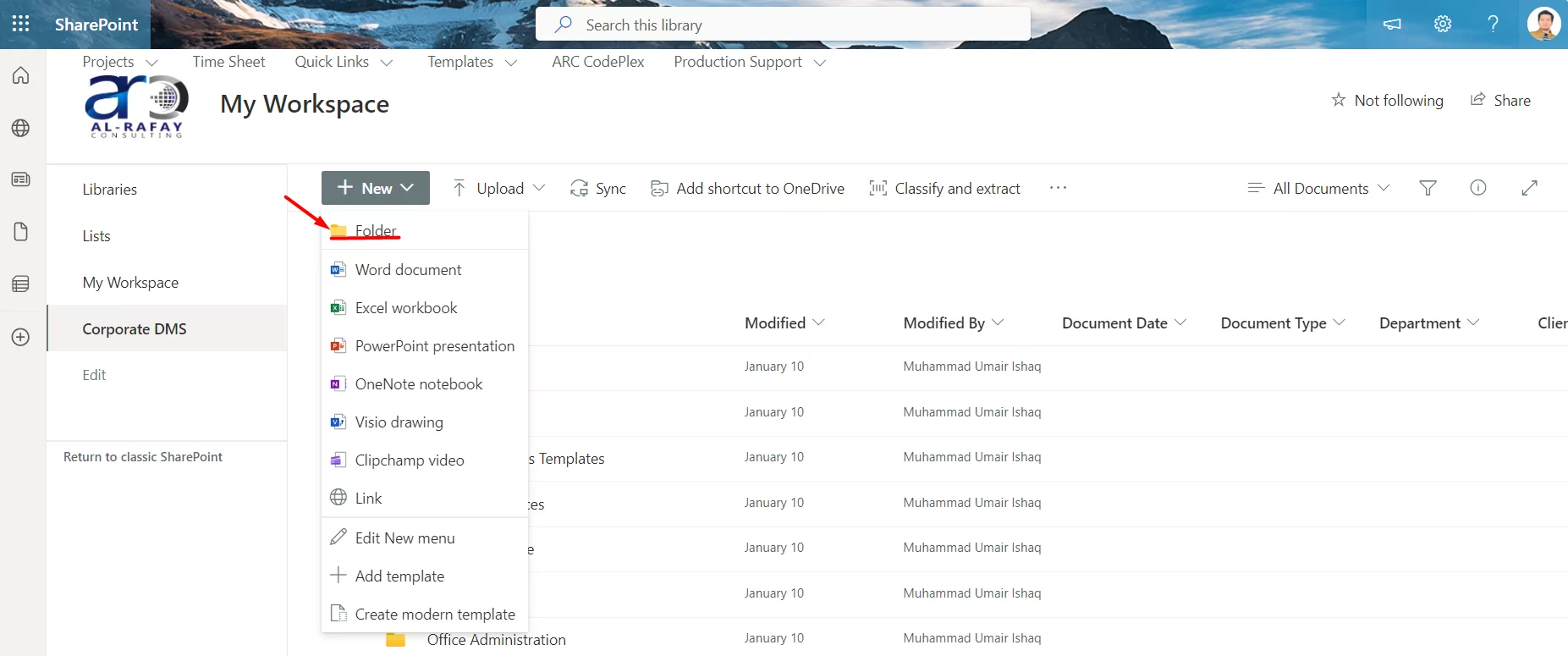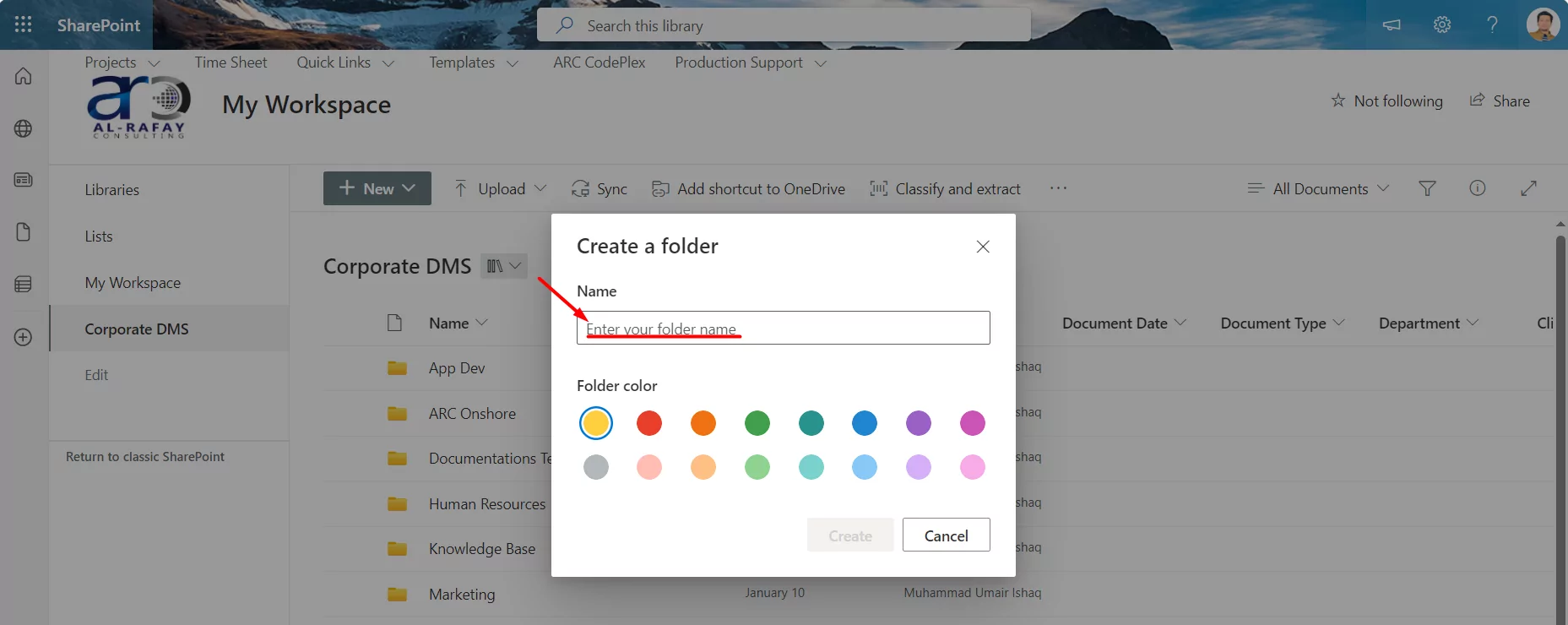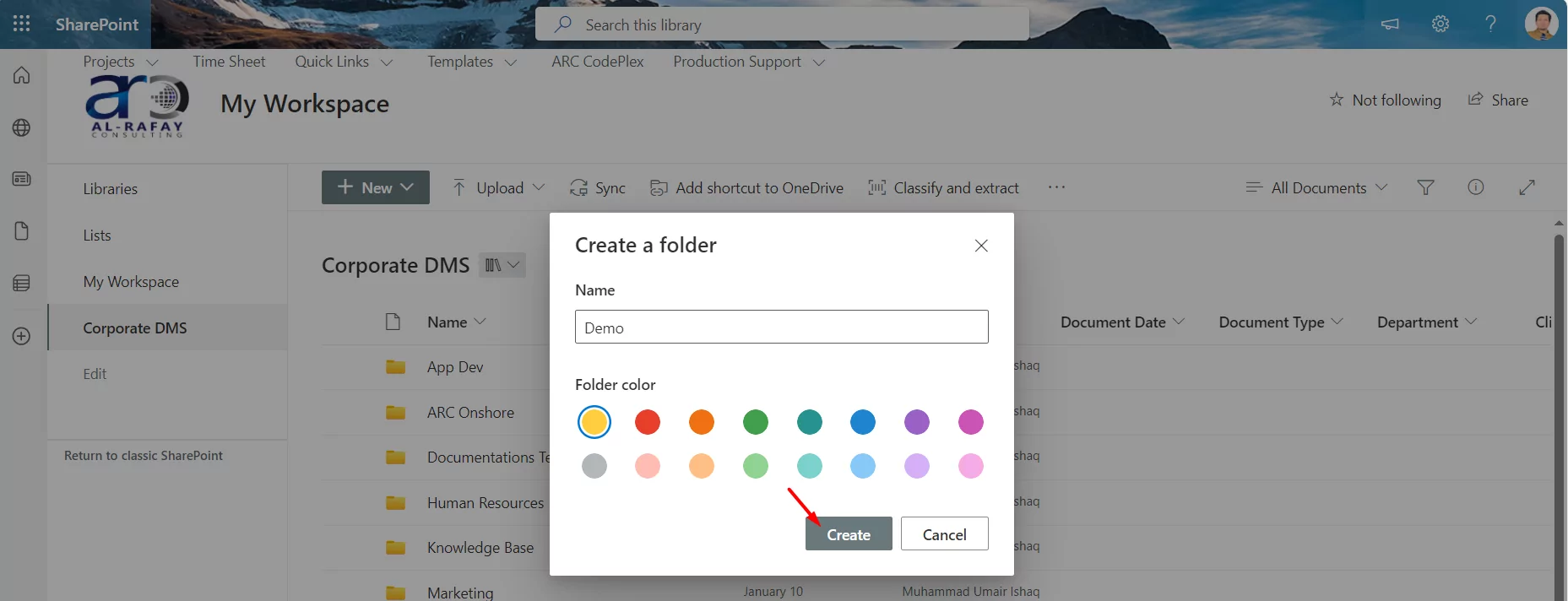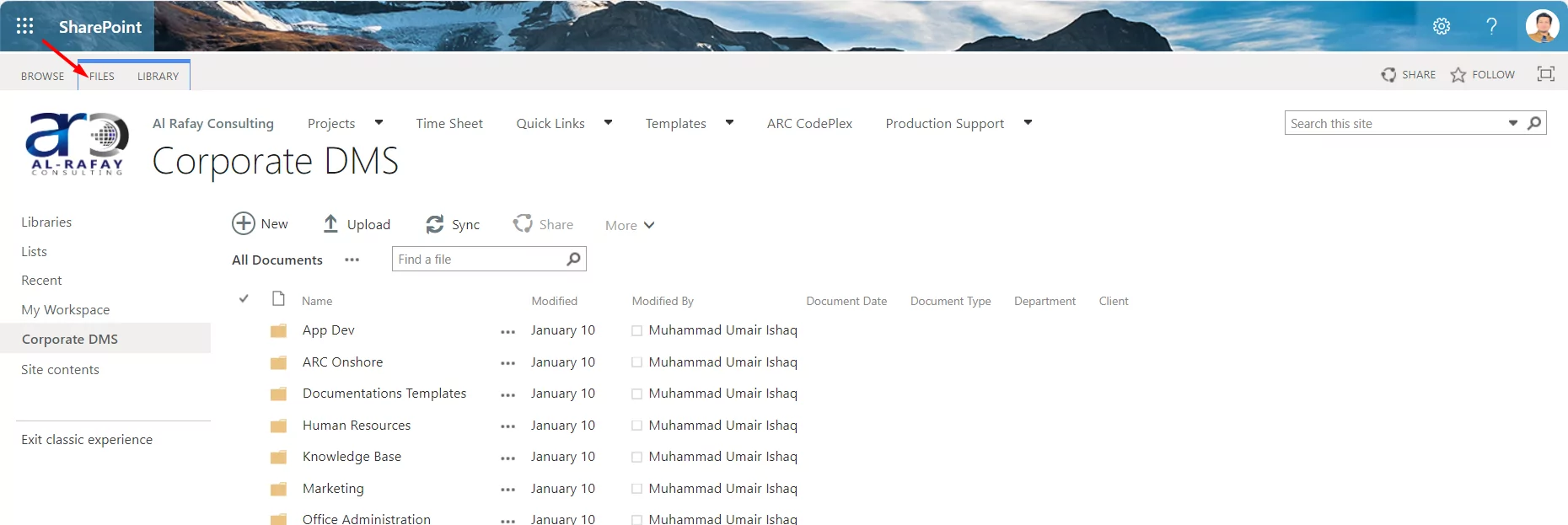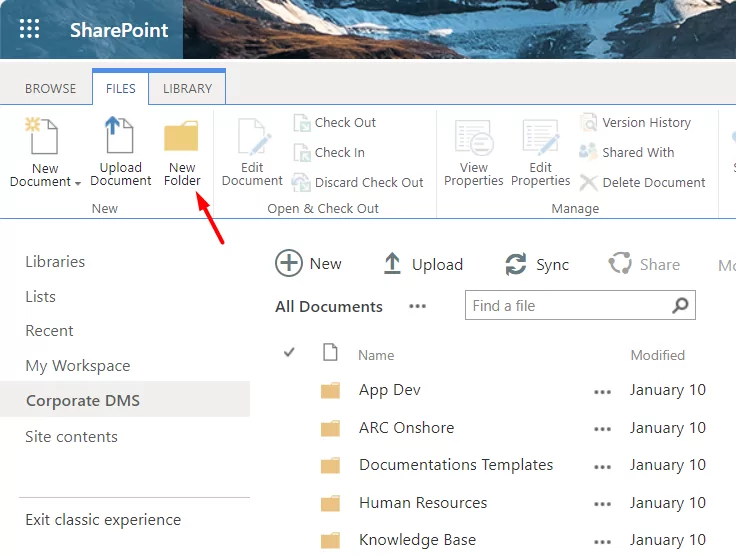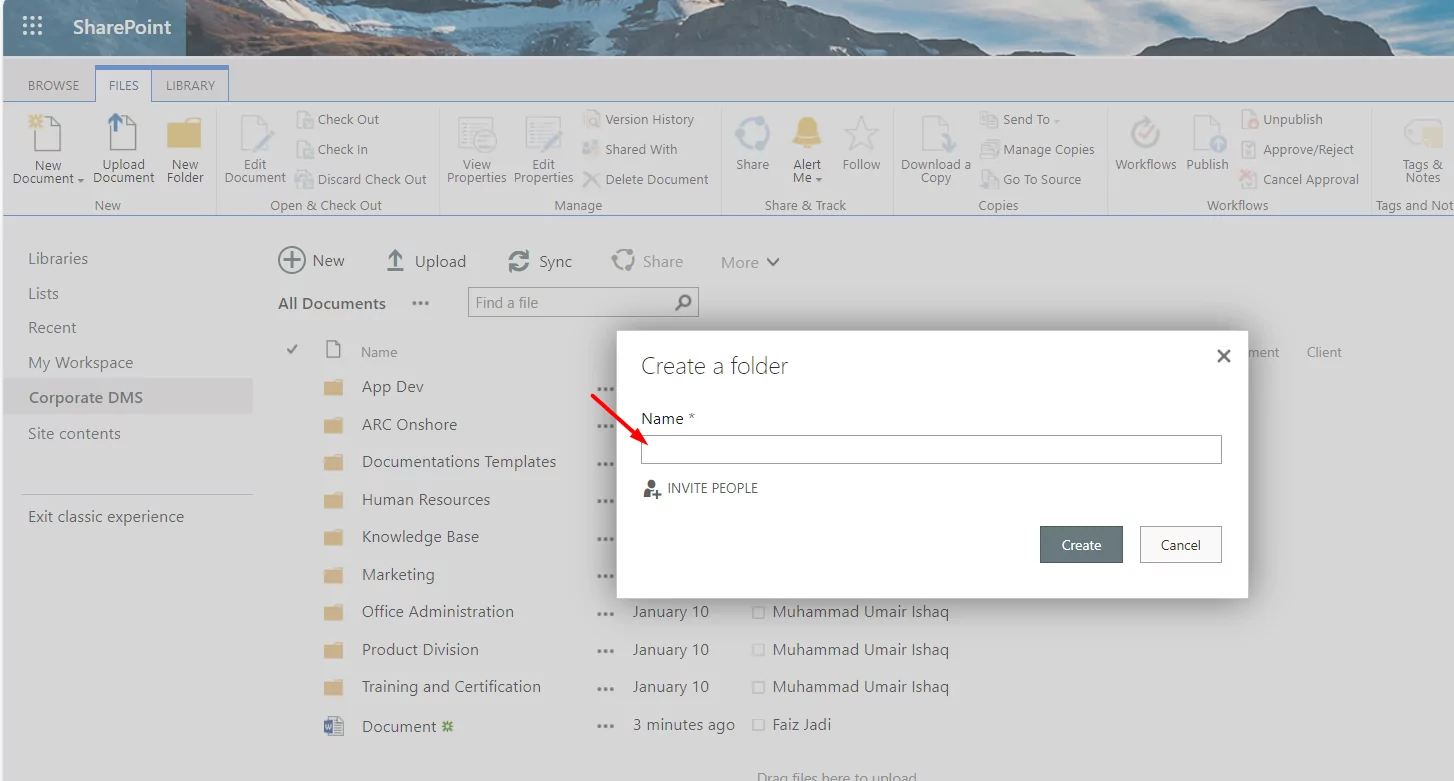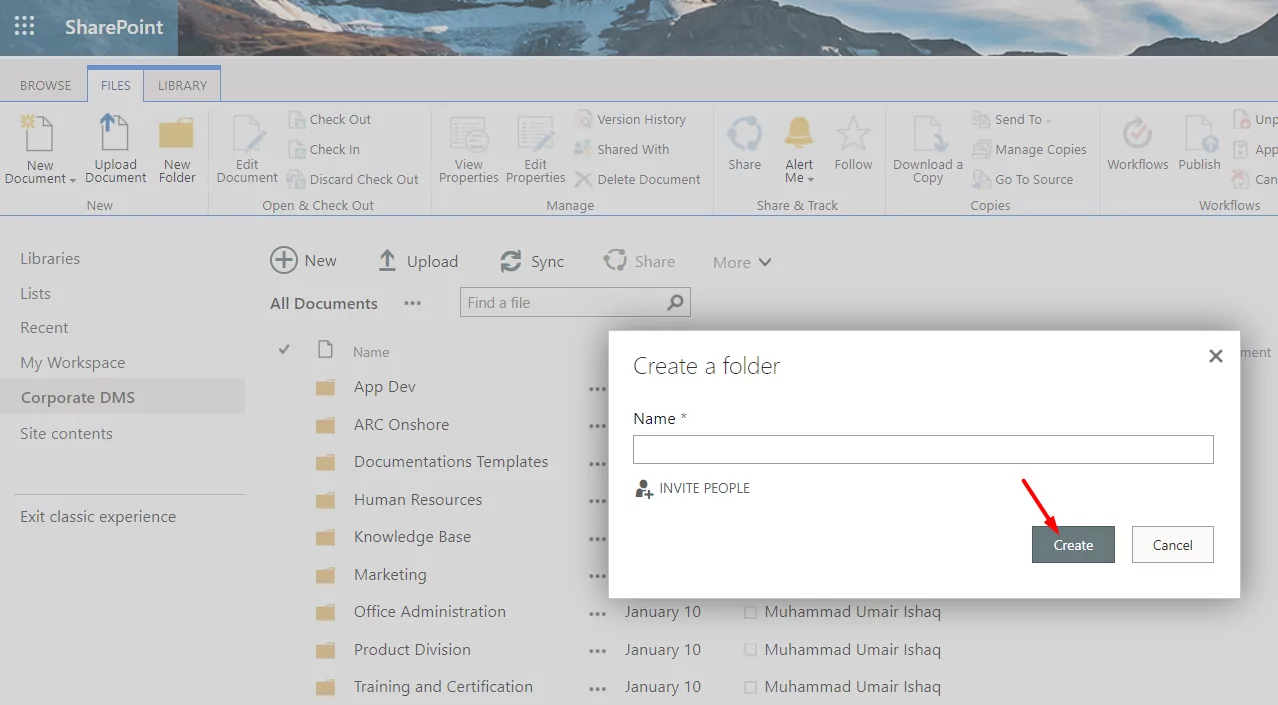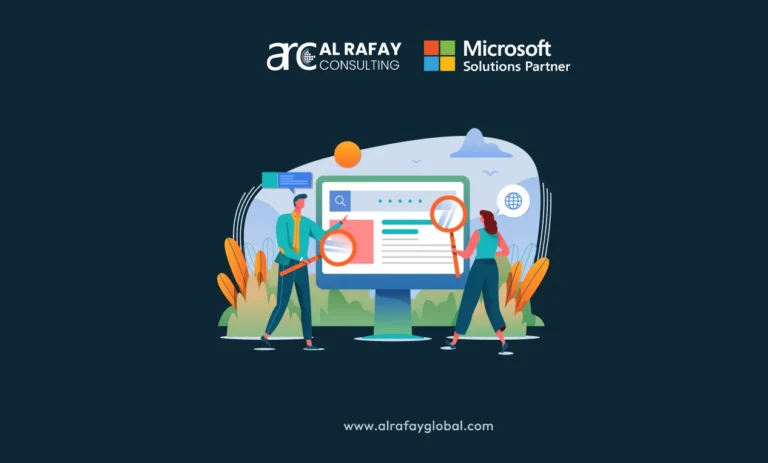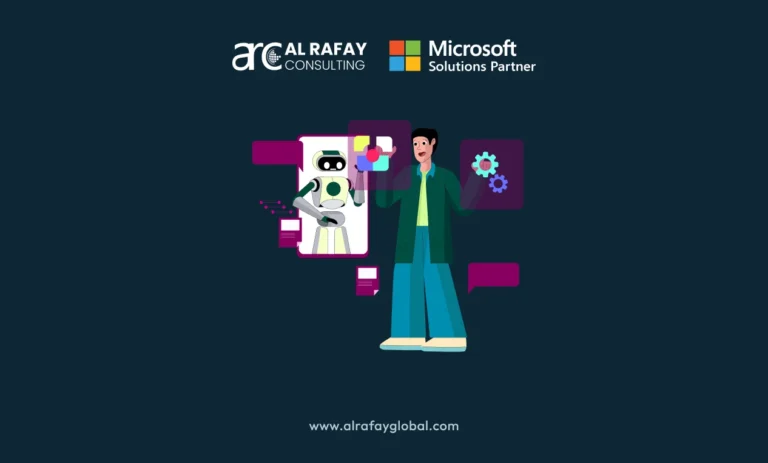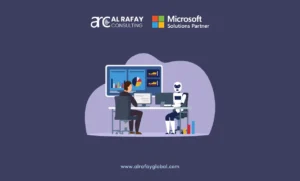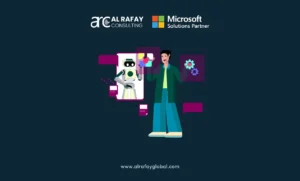SharePoint is a powerful and versatile document management platform that allows you to store, share, and collaborate on files with your team. Whether you are working on a project, a report, or a presentation, you can use SharePoint to organize your files in a way that suits your needs and preferences. One of the ways by which you can organize your documents is by creating a folder in SharePoint.
As you might already know, like any other software platform SharePoint folders are containers that can hold files or other folders and can have their own name, metadata, and permissions. By creating folders, you can group related files together, create a hierarchical structure, and control access to your files. However, folders are not the only way to organize your files in SharePoint. You can also use metadata, views, and filters to sort and filter your files by different criteria, like type, date, and author. But we will keep the scope of this blog to just learning how to create a folder in SharePoint.
Before we dive into the technical details let’s take a look at the main benefits that these folders can offer:
- You can create a hierarchical structure for your files, which can reflect your business processes or workflows.
- The folders also come with permission controls, so you can easily control who can access, edit, or delete your files.
- You can sync your folders to your local device, which can allow you to work offline or back up your files.
- You can create a hierarchical structure for your files, which can reflect your business processes or workflows.
So, now that we have a good understanding of the folders let’s move forward.
Difference Between SharePoint Document Library And SharePoint Folders
Before you can learn how to create a SharePoint folder, it is important to learn the difference between a Sharepoint document library and a folder as many new users get confused between the two.
The difference between SharePoint Document Library and SharePoint Folders is that a document library is a collection of files that you can access from a SharePoint site, while a folder is a container for files or other folders within a document library. A document library can have one or more folders, but you cannot create a folder outside a library. For example, if you see in the picture below, the left side section or slider contains the SharePoint document libraries. When you click on a specific library, let’s say “Corporate DMS” you can see the folders that it contains in the right-hand section.
For all cases, users should always use a SharePoint document library as the main subject or topic of any SharePoint site.
Permission Requirements To Create A Folder In SharePoint
Creating folders in SharePoint is a very simple process but first, you need to make sure that you have the following permissions in hand.
You need to have permission to create folders in the document library. SharePoint uses a permission system to control who can access, edit, or delete the data on a site. Each site, list, library, folder, and file can have its own permission level, which defines what actions a user can perform on it. The permission level required to create folders in a document library is usually Contribute or higher, which means that you can add, edit, or delete items in the document library.
To check if you have the required access permissions just follow the below-mentioned simple steps:
- Click on the Settings Icon at the top right corner of the document library.
- Navigate to Library Settings.
- Click on more library settings.
- Then, click on Permissions for this document library under Permissions and Management.
- Click on the Settings Icon at the top right corner of the document library.
Here, you will see a list of all the users and groups that have access to the library and their permission levels. If you do not have the Contribute permission level or higher, you will need to ask the owner or administrator of the document library to grant you permission to create folders.
Steps of How To Create A New Folder In SharePoint
The steps of how to create a new folder in SharePoint may slightly vary depending on the version of SharePoint you are using. Let’s discuss each of them in detail.
SharePoint Modern Version:
Don’t get confused with the word “Modern” here. It simply means that if you are using SharePoint Online or SharePoint Server 2019 then it is considered a modern or new version. Follow these steps to create a folder in it:
- Navigate to the SharePoint site that has the document library where you want to create a folder.
- Click on the document library name to open it.
- Click on the + New button at the top of the document library.
- Select Folder from the drop-down menu.
- Enter a name for your folder in the Name field.
- Click on the Create button to create your folder.
Your folder will appear in the document library, and you can click on it to open it and add files or subfolders.
One thing to note here is that the folders can be created inside one another, or in other words they can be nested. So, always use the breadcrumbs to first navigate to the right folder location where you want to create the new one.
SharePoint Classic Version:
If you are using the SharePoint Server 2019, 2016, and 2013, then you can say that they are the classic or the traditional version. The process of creating a SharePoint folder in these versions is almost the same as the new with some slight changes. Let’s take a look at the steps:
- Navigate to the SharePoint site that has the document library where you want to create a folder.
- Click on the document library name to open it.
- Click on the Files tab in the ribbon at the top of the document library.
- Click on the New Folder button in the New group.
- Enter a name for your folder in the Name field.
- Click on the Create button to create your folder
Your folder will appear in the document library, and you can click on it to open it and add files or subfolders.
Get Help From Industry Experts
If you are still not sure how to create a folder or want expert consultation on SharePoint, then Al Rafay Consulting has the best Microsoft-certified SharePoint developers and consultants with 10+ years of experience. Contact us, to get a free consultation and solve all your issues.